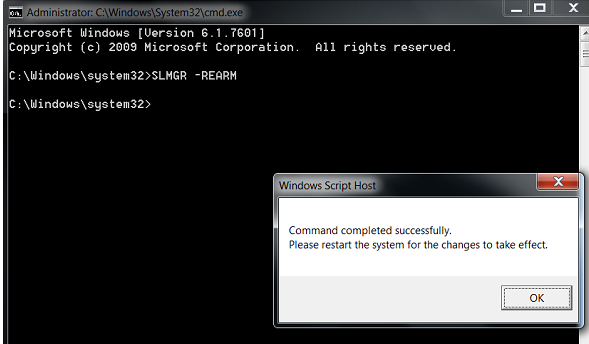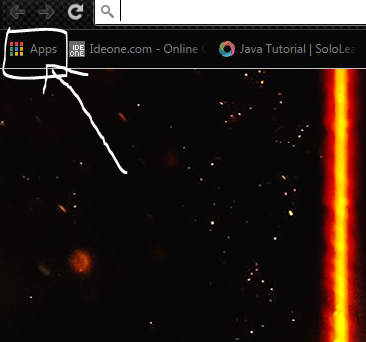How to Fix “This Copy of Windows is Not Genuine” Error
Hope you’ve got a picture about what “this copy of windows is not genuine” error actually. Here we’ve arrived with the core part to fix this genuine error. It will work either you’ve Windows 32 /64-bit version, all you need to do is execute this process as mentioned below.
Step 1:
Go to start menu and search for CMD then you need to run the Command Prompt as administrator. In Windows 8 or later go press Windows Key + S, then enter CMD in the search box and right click on the Command prompt and run it as Administrator. If you’ve administrator access you can to go to the start menu or you can simply Press Win + R keys to open the Run program. Then enter CMD and press enter.
Step 2:
Once you’ve opened the Command prompt with the administrator privatization, then you need to SLMGR -REARM and press enter. then you’ll get a successful message about to restart your computer. Well guys, this command was not working on some Windows 7 versions so you can try this command: SLMGR /REARM.
Step 3:
Then you need to restart your computer to remove windows is not genuine error from your windows computer
If you followed these steps you can easily remove this error in your computer. make sure you’ve followed the steps correctly without skipping them. Enjoy the error-free computer.
This copy of windows is not genuine error is not fixed? Are you getting any of below error?
1. Error 1: This maximum allowed number of rearms has been exceeded. Well, then let’s discuss how to fix this error.
- Open Run from Start menu or press Windows button + R.
- Now type: regedit.exe
- Follow this path now: HKEY_LOCAL_MACHINE -> Software -> Microsoft -> WindowsNT -> Current version -> SoftwareProtectionPlatform.
- Now, look for SkipRearm and click on modify, then change it’s value data from 0 to 1.
- Restart your computer now.
Now, follow above steps carefully again and this copy of windows is not genuine error should be fixed this time. Let’s discuss second case if you haven’t got that above error.
2. Error 2: SLGMR is not recognized as an internal or external command. Well, there are multiple reasons due to which this error generally occurs.
First Reason: Make sure you have pasted SLMGR -REARM command correctly. (Note that there is space betweeb dash and R).
Second Reason: Make sure you have opened Command prompt in Administrator mode. (if not, then from start menu look for Command Prompt, Right click on it and click on Run as Administrator).
Third Reason: There might be any problem with slmgr.vbs file. To fix this error, Open My Computer and Open C Drive now. Click on Windows folder, look for system32 folder and open it. Now, look for slmgr.vbs.REMOVEWAT (Or any extension of slmgr.vbs file). Just, rename this file to slmgr.vbs.
Now, try to follow method 1 again to fix this copy of windows not genuine error. Well, guys now this windows not genuine error will be removed now but it is not enough (if you are not using original version of Windows). Now, follow below steps to fix this copy of windows is not genuine error permanently.
Method 2 to fix this Windows is not genuine permanently:
We are updating this post to share another method to fix this copy of windows is not genuine by listing permanent solution of this error.
Steps of this copy of windows is not genuine fix using Command Prompt:
- Open Control Panel in your Windows from Start menu.
- Click on System & Security. (If you are a Windows XP user, then there is no need to click on System & Security).
- Click on Windows Update.
- Click on View Installed updates. (See below screenshot for reference)
- Now, look for KB971033 update. Right click on it.
- Click on Uninstall.
- It will show a popup. Simply, click on Yes.
Restart your computer and you will find that you have got rid of this copy of windows is not genuine error permanently now. Well, Method 3 is optional to attempt.
Method 3 to get rid of this copy of Windows is not genuine (Optional):
Here is another method to fix this copy of windows is not genuine error. In this method you fix this error using RSOP also known as Resultant Set of Policy Window.
Steps to get rid of this copy of windows is not genuine error:
- First of all, Press Windows button + R from your keyboard to open Run.
- Type rsop.msc and hit enter button.
- Now, follow this path simply : Windows Settings > Security Settings > System Services.
- Now, look for Plug and Play services.
- Right click on it, Just look for Startup and Click on Automatic.
- Now, open Run again by pressing Windows + R or you can open it from Start menu as well.
- Paste this command into run box : gpupdate /force & Press Enter.
Restart your computer. Congratulations, this copy of windows is not genuine error fixed.
Tips after fixing this copy of Windows is not genuine error:
So guys, We have already shared 3 methods to fix this copy of windows is not genuine. So, I hope you have fixed this problem but now question arises in our mind is “Is it permanent fix?” Well, It’s permanent fix but still you have to keep certain things into minds to make sure that this copy of windows is not genuine will not pop up later.
- Disable Auto-updates of Windows: You should disable auto-update of Windows installed in your system to make sure that windows not genuine problem will not come again. You should not update your Windows manually also.
- Buy Windows license from Microsoft: If you have not bought Windows license from Microsoft, then you must buy official license from Microsoft official website.
So, it was all about permanent fix of this copy of windows is not genuine. If you are still facing any problem, then feel free to comment below.
Final Words
Error free computer experience is the everyone’s dream, among all those errors this copy of windows is not genuine is really an irritating error. If you followed the above-mentioned steps without any manual mistakes you can easily fix Windows is the genuine error. Hope you all benefited from this post, if you liked this feel free share it with your friends let them know on windows is not genuine fix. please bookmark this page for further updates about this copy of windows is not genuine, that what I recommend. I hope, now you can easily remove this copy of windows is not genuine.